|
|
|
1. Building simple web pages
|
|
|
[Previous] [Next]
[Title]
The purpose of this tutorial is to provide an introduction to building small
web sites with a strong emphasis on legal content, for those who have little
experience in doing so - it is an introductory course, as it says. With the
focus on legal materials comes an emphasis on text - only the most basic aspects
of dealing with graphical elements are covered, as most law is conveyed through
text.
The first half of the tutorial covers the basics of building a simple personal
home page, law firm page or page for a university law course. It deals with
the basics of HTML, and how it can be created using Netscape Composer. It
then covers how various AustLII resources can be used to automated the creation
of hypertext links to AustLII legislation, create indexes to legal materials
on the web, and search the tutorial web pages.
The second half of this tutorial is covered in a separate set of tutorial materials
Rule-based inferencing
over the world-wide-web - A tutorial using AustLII's wysh. It covers how to
build rule-based inferencing applications or `expert systems' using AustLII's
tools, and how to use AustLII's other resources in conjunction with them.
For the rest of this Tutorial, you need to choose an area of law on which to develop
a small HTML application. If it is an area of law with some Australian legislation
which is on AustLII, that will make it possible to use the automated links from
inferencing dialogues to AustLII databases that are covered later. Otherwise,
any legislation can be used - but it is easier if you can find a copy on the web.
Some valuable resources which are referred to elsewhere in this Tutorial are:
There are innumerable `beginner's guide to HTML/the web/the internet' books at
any bookstore. Choice is a matter of personal taste, but it is worth buying one.
This Guide refers to the Netscape Composer editor in Netscape Communicator 4.5.
Microsoft's Internet Explorer has equivalent functionality.
The contents of square brackets [ ] are instructions for menu selections in
Netscape Composer eg `[File | New Document | Blank]' means go to `File' menu
item, choose `New Document' from the menu list, then choose `Blank' from the
pop-up menu.
Icons (eg 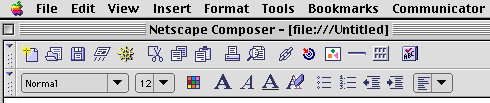 ) are those used in Netscape Composer.
Most of the icons displayed are only available in the editor, not the Netscape
Navigator browser.
) are those used in Netscape Composer.
Most of the icons displayed are only available in the editor, not the Netscape
Navigator browser.
To `select' text is to mark it with the mouse so that it appears black on
screen.
Items in underlined italics in explanations of commandas and
addresses are items for which you must substitute your own account names or
file names.
Refer to NCSA A
Beginner's Guide to HTML.
First read http://www.ncsa.uiuc.edu/General/Internet/WWW/HTMLPrimerAll.html#TEM
'Tags explained' (Beginner's Guide to HTML) for a basic idea of what tags
do in HTML documents.
Use a simple text editor such as Notepad (part of Microsoft Windows) to type
a modified version of the Minimal
HTML Document (Beginner's Guide to HTML) by changing the text so that it
refers to some topic in which you are interested.
Alternatively, nstead of re-typing, you can cut and paste it into your text
editor and make alterations to the text to create your own version. Here is
the minimal document from the Beginner's Guide to HTML:
<html>
<head>
<TITLE>A Simple HTML Example</TITLE>
</head>
<body>
<H1>HTML is Easy To Learn</H1>
<P>Welcome to the world of HTML.
This is the first paragraph. While short it is
still a paragraph!</P>
<P>And this is the second paragraph.</P>
</body>
</html>
Important: After you have created a couple of minimal HTML documents,
you should read the full explanation of Markup
Tags (Beginner's Guide to HTML), in order to understand all the tags
you can use and what they do. It is surprisingly short and easy to understand,
so don't avoid it!
Type in one hypertext link - for example, it can be a link to Cornell's Legal
Information Institute (http://www.law.cornell.edu/),
AustLII's front page (http://www.austlii.edu.au/),
the course home page ( http://www2.austlii.edu.au/cal/
)or it can be to some other URL (universal resource locater) of which you
are aware. See
Linking (Beginner's Guide to HTML) to understand the <A HREF: ....>
tag.
A link to AustLII will look like
<A HREF="http://www.austlii.edu.au"> AustLII </A>
Now save your document, with .htm as a file suffix. Please also use some version
of your own surname as filenames (eg greenlea.htm). This will avoid you overwriting
other student's files when you publish you files onto the Internet, and make it
much easier to identify files and `clean up' disk space when needed. Filenames
are normally not case-sensitive, except on Unix files servers - which is what
we will use in this Tutorial.
If you use a word processor (not a simple text editor) save your file as
`Text only' . If you use a word processor (eg Microsoft Word), specify that
your file should be saved as `text only'. HTML browsers like Netscape Navigator
can't read Word files. Always save word processor files of HTML as `text
only'.
After opening Netscape Navigator, use [File | Open file in browser] to locate
your file and open it to view. Check that the link works.
Congrats! You have created your first page of HTML from scratch. Now to do
it a faster and easier way ...
There are numerous HTML editing programs ('editors') available which enable you
to create and edit web pages in a WYSIWYG ('what you see is what you get') fashion
- see
Yahoo's HTML Editors page.
This Tutorial uses Netscape Composer 4.5 (but there has been little change
in subsequent versions). Internet Explorer has similar features.

This will change you from the browser to the editor, and open a new blank page.
In the editor,  opens a new file to edit.
opens a new file to edit.
In the `Page Properties' box that appears, complete the `Title:' box with the
proper title of your page (egs `Jane's FOI Page', `Construction Law Central' -
as distinct from a file name such as `JBRADSH1.HTM'). You can complete the `Author:'
box if you like. Click OK when finished.
Give your file a name with a `.htm' suffix (egs `construct.htm', `foi_home.htm')
and save the file  . If you are using a shared 'guest'
account, it may be best to use your own surname as a file name.
At the top of your page, type a heading for the page (it can be the same as your
title bar heading, or different), followed by a brief paragraph explaining the
purpose of the page.
. If you are using a shared 'guest'
account, it may be best to use your own surname as a file name.
At the top of your page, type a heading for the page (it can be the same as your
title bar heading, or different), followed by a brief paragraph explaining the
purpose of the page.
You can select the size and character format  for
your text, and even the colour
for
your text, and even the colour  (use this very sparingly!).
(use this very sparingly!).
You can centre or otherwise align  your heading and
introduction.
your heading and
introduction.
If you make a formatting mistake with text, select the text and apply Clear All
Styles  to it. This also works when too much text is
included in linked text (below).
Type a list of the names of other web pages that you would like list on your page.
For example, for a privacy law page (which happens to be a special interest of
the author), the list might include:
to it. This also works when too much text is
included in linked text (below).
Type a list of the names of other web pages that you would like list on your page.
For example, for a privacy law page (which happens to be a special interest of
the author), the list might include:
- Privacy Law & Policy Reporter
- Privacy Act 1998 (Cth)
- NSW Privacy Committee
- Commonwealth Privacy Commissioner
Put a heading on the list, explaining what it is. Select the items in the list
(not the heading) and make it a bullet list or a numbered list  .
Add a line
.
Add a line  to the bottom of your page, or wherever else
you think it looks appropriate (use sparingly).
View your file in the browser
to the bottom of your page, or wherever else
you think it looks appropriate (use sparingly).
View your file in the browser  . If you haven't previously
saved the file, you will be asked to.
In the browser, [View | Page Source] displays the raw HTML source. You can't edit
it here.
From the browser, the Window menu item will list `Netscape Composer: your file
name' as one of the options.
Browse to the web page of the first resource in your list (eg `Privacy Law &
Policy Reporter'). Copy the URL of the page (eg http://www.austlii.edu.au/au/other/plpr/)
from the `Location:' or `Netsite:' box at the top of the screen, by selecting
the text of the URL and using [Edit | Copy].
. If you haven't previously
saved the file, you will be asked to.
In the browser, [View | Page Source] displays the raw HTML source. You can't edit
it here.
From the browser, the Window menu item will list `Netscape Composer: your file
name' as one of the options.
Browse to the web page of the first resource in your list (eg `Privacy Law &
Policy Reporter'). Copy the URL of the page (eg http://www.austlii.edu.au/au/other/plpr/)
from the `Location:' or `Netsite:' box at the top of the screen, by selecting
the text of the URL and using [Edit | Copy].
Go back to your page in the editor, select the link text (eg `Privacy Law
& Policy Reporter'), and create the link using  .
.
The `Format' window appears. Paste the URL into the `Link to / Link to a page
location or file name:' box. OK when finished.
Go the browser and test that your link works  . 'Edit
and test' repeatedly.
If there is something wrong with the link, select the link text, and click on
the link icon
. 'Edit
and test' repeatedly.
If there is something wrong with the link, select the link text, and click on
the link icon  to open the `Format' box again, and click
on the [Remove Link] button. Paste in a new URL if there is one. OK when completed.
Do as many as you feel like until you are confident.
You previously created a HTML file called `MYSURNAME.HTM'. Type something
like `A link to my test file' into your page, then select it and click on the
link icon to open the `Format' box. Type `MYSURNAME.HTM' in the `Link
to / Link to a page location or file name:' box. OK to finish.
to open the `Format' box again, and click
on the [Remove Link] button. Paste in a new URL if there is one. OK when completed.
Do as many as you feel like until you are confident.
You previously created a HTML file called `MYSURNAME.HTM'. Type something
like `A link to my test file' into your page, then select it and click on the
link icon to open the `Format' box. Type `MYSURNAME.HTM' in the `Link
to / Link to a page location or file name:' box. OK to finish.
Alternatively, click on the [Choose file ...] button, and then select the
file name of your test file. OK to finish.
Go the browser and test that your link works.
View the source so that you can understand the HTML tags for links. Note in particular
the differences between the content of the tags for pages elsewhere on the web
(`absolute addresses'), and your own pages in the same directory (`relative addresses')
where the full URL does not have to be specified.
Browse to a section of an Act relevant to your page. Make sure you choose a section
that has some hypertext links in it.
Choose [File|Edit Page] to open this page in the editor. Select the text of
the section (or part of it that includes hypertext links), and use 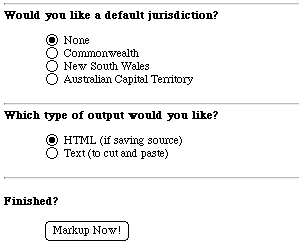 to copy it.
to copy it.
IMPORTANT: You must remember that you can only copy documents, or
substantial parts thereof - including the underlying HTML markup - if you have
the author's permission to do so, or if your actions clearly come within the
fair dealing provisions of the Copyright Act 1968. Do not ignore copyright considerations.
If in doubt, ask for advice.
AustLII's HTML is copyright. For the purposes of this tutorial, you may
use small selections of legislation and case law on AustLII, including HTML.
Go back to your page in the editor, and insert the cursor somewhere above the
list of resources you have created (this assists with a later exercise). Paste
the section you have copied onto your page using  . It
will appear as text with all its hypertext links to AustLII intact.
Use the browser to test that the links from the section on your page go to AustLII.
It is possible to link to specific locations within a page, if those locations
are marked as `targets'. This is very useful for creating small tables of contents
within your own pages, and to allow others to link to specific locations within
your pages. It is mainly useful within relatively long pages that you do not wish
to break up, but within which you wish to allow some internal navigation. See
for example this tutorial page, or one of the High Court Bulletins on AustLII
(eg http://www.austlii.edu.au/au/other/hca/bulletin/hcab9703.html)
. It
will appear as text with all its hypertext links to AustLII intact.
Use the browser to test that the links from the section on your page go to AustLII.
It is possible to link to specific locations within a page, if those locations
are marked as `targets'. This is very useful for creating small tables of contents
within your own pages, and to allow others to link to specific locations within
your pages. It is mainly useful within relatively long pages that you do not wish
to break up, but within which you wish to allow some internal navigation. See
for example this tutorial page, or one of the High Court Bulletins on AustLII
(eg http://www.austlii.edu.au/au/other/hca/bulletin/hcab9703.html)
See
Links to Specific Sections (and following) in the Beginner's Guide to
HTML.
Select the title of your section, and use the target icon  to call up the `Target' window. The `Enter a name for this target:' box will suggest
the text you selected as the name. Edit the text in that box so that it just contains
one string of text (eg `s7' or `T(I)As7'). OK to confirm. Use underscores to increase
readability if necessary.
Select the heading of your list of links , and use the target icon to call up
the `Target' window. The `Enter a name for this target:' box will suggest the
text you selected as the name. Edit the text in that box so that it just contains
one string of text (eg `Privacy_links' or `links').
At the top of your page, create a table of contents for your page, for example:
to call up the `Target' window. The `Enter a name for this target:' box will suggest
the text you selected as the name. Edit the text in that box so that it just contains
one string of text (eg `s7' or `T(I)As7'). OK to confirm. Use underscores to increase
readability if necessary.
Select the heading of your list of links , and use the target icon to call up
the `Target' window. The `Enter a name for this target:' box will suggest the
text you selected as the name. Edit the text in that box so that it just contains
one string of text (eg `Privacy_links' or `links').
At the top of your page, create a table of contents for your page, for example:
Contents of this page -
Telecommunications (Interception) Act 1987 s7
Privacy links
Select each item in your list in turn, and use the link icon to open the `Format'
window. The targets you have created will appear under `Link to a named target
under specified document (optional):' Select the appropriate target then OK
to confirm. Repeat the process for each link.
Use the browser to test that the links from your table of contents items go to
your targets. Use the `Back' icon to check how you go back to the table of contents.
View the source so that you can understand the HTML tags for targets, and the
tags for links to targets within a file.
Well placed e-mail links can add some useful interactivity to your pages.
If you have your own e-mail address, allow users of your page to send feedback
direct to you. At the bottom of your file, or in some other sensible place, type
some text like `Send comments to [INSERT YOUR EMAIL ADDRESS]'. Mark the text,
and use the link icon  to create the link. In the `Link
to a page location or local file' box, type `mailto:[INSERT YOUR EMAIL ADDRESS]'.
OK to confirm. Check that the link does open a mail window to send mail to the
correct address. The address that you link to should look like 'mailto:graham@austlii.edu.au'
and the way it appears on the page should look like graham@austlii.edu.au
.
to create the link. In the `Link
to a page location or local file' box, type `mailto:[INSERT YOUR EMAIL ADDRESS]'.
OK to confirm. Check that the link does open a mail window to send mail to the
correct address. The address that you link to should look like 'mailto:graham@austlii.edu.au'
and the way it appears on the page should look like graham@austlii.edu.au
.
See Mailto
(Beginner's Guide to HTML) for more information.
[Previous] [Next] [Title]
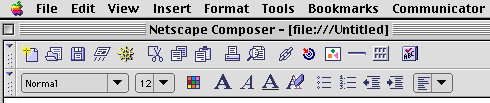 ) are those used in Netscape Composer.
Most of the icons displayed are only available in the editor, not the Netscape
Navigator browser.
) are those used in Netscape Composer.
Most of the icons displayed are only available in the editor, not the Netscape
Navigator browser.
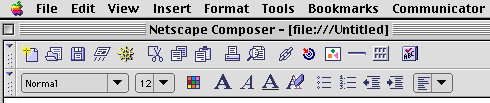 ) are those used in Netscape Composer.
Most of the icons displayed are only available in the editor, not the Netscape
Navigator browser.
) are those used in Netscape Composer.
Most of the icons displayed are only available in the editor, not the Netscape
Navigator browser.

 opens a new file to edit.
opens a new file to edit.
 . If you are using a shared 'guest'
account, it may be best to use your own surname as a file name.
. If you are using a shared 'guest'
account, it may be best to use your own surname as a file name.
 for
your text, and even the colour
for
your text, and even the colour  (use this very sparingly!).
(use this very sparingly!).
 your heading and
introduction.
your heading and
introduction.
 to it. This also works when too much text is
included in linked text (below).
to it. This also works when too much text is
included in linked text (below).
 .
.
 to the bottom of your page, or wherever else
you think it looks appropriate (use sparingly).
to the bottom of your page, or wherever else
you think it looks appropriate (use sparingly).
 . If you haven't previously
saved the file, you will be asked to.
. If you haven't previously
saved the file, you will be asked to.
 .
.
 . 'Edit
and test' repeatedly.
. 'Edit
and test' repeatedly.
 to open the `Format' box again, and click
on the [Remove Link] button. Paste in a new URL if there is one. OK when completed.
to open the `Format' box again, and click
on the [Remove Link] button. Paste in a new URL if there is one. OK when completed.
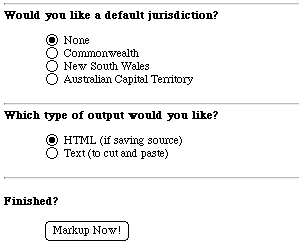 to copy it.
to copy it.
 . It
will appear as text with all its hypertext links to AustLII intact.
. It
will appear as text with all its hypertext links to AustLII intact.
 to call up the `Target' window. The `Enter a name for this target:' box will suggest
the text you selected as the name. Edit the text in that box so that it just contains
one string of text (eg `s7' or `T(I)As7'). OK to confirm. Use underscores to increase
readability if necessary.
to call up the `Target' window. The `Enter a name for this target:' box will suggest
the text you selected as the name. Edit the text in that box so that it just contains
one string of text (eg `s7' or `T(I)As7'). OK to confirm. Use underscores to increase
readability if necessary.
 to create the link. In the `Link
to a page location or local file' box, type `mailto:[INSERT YOUR EMAIL ADDRESS]'.
OK to confirm. Check that the link does open a mail window to send mail to the
correct address. The address that you link to should look like 'mailto:graham@austlii.edu.au'
and the way it appears on the page should look like graham@austlii.edu.au
.
to create the link. In the `Link
to a page location or local file' box, type `mailto:[INSERT YOUR EMAIL ADDRESS]'.
OK to confirm. Check that the link does open a mail window to send mail to the
correct address. The address that you link to should look like 'mailto:graham@austlii.edu.au'
and the way it appears on the page should look like graham@austlii.edu.au
.