|
|
|
2. Adding automated links,
stored searches, and graphics
|
|
|
[Previous]
[Next] [Title]
2.1. Automating links to AustLII (UserMark)
AustLII's `UserMark' (or `AustLII Automated Markup for Users') tool allows you
to automate links to AustLII's legislation and High Court decisions from your
own web pages no matter where they are located. UserMark is still being extended
to provide automated links to other caselaw as well, and improved in other ways.
The point of UserMark is that it can save you a great deal of time and
effort in creating web resources with lots of references to legislation and
cases. Get the citations right, and the hypertext links will follow automatically
... most of the time.
2.1.1. Browse to Usermark and read the instructions
There is a link to Usermark from the bottom of the front page of AustLII. It is
at http://www.austlii.edu.au/techlib/usermark/
Read the instructions and hints.
2.1.2. Type some text containing legislation references
into Usermark
Type in some text containing legislation references (Cth. ACT or NSW) relevant
to your page in the `Paste the text to be processed here:' box in Usermark. Make
sure you give the full references to the legislation, particularly the year. For
example:

Leave the output setting as `HTML'. Then press Markup Now!
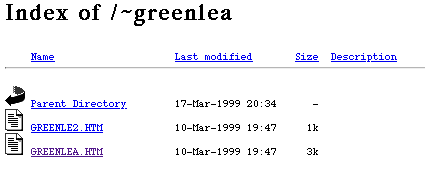
2.1.3. Insert the marked-up text into your page
Select the marked-up text, then copy it into memory [View | Copy]. Go back to
your page in the Editor [Window | Editor ...].
Using the editor, place the cursor where you wish to insert the text on your page.
Paste the text 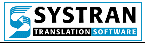 into your page.
into your page.
The links should now work from your page - test them. Where links are wrong,
you will have to correct them by hand using Netscape Composer.
2.1.4. An example of using Usermark over a whole
page
The real value of Usermark is where a web page exists with large numbers of legislative
references but no hypertext links. For example, see the article `The Barrett Review'
in Privacy Law and Policy Reporter, (1997) (1994) 1 PLPR 161, located at
http://www.austlii.edu.au/au/other/plpr/vol1/Vol1No09/v01n09a.htmlThis
example shows both accurate links and errors that UserMark makes because it
sometimes makes a mistake concerning the Act within which a section occurs (see
hints above).
Type or paste the URL into the box shown below:
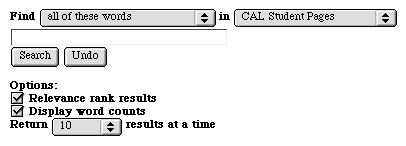
Leave the output setting as `HTML'. Then press Markup Now! Inspect the new
page displayed, and the number of hypertext links that have now been inserted.
To use a page marked up like this it would be necessary to save it with the
same name as the previous page, and publish it to the same location, thereby
replacing the old page with the marked-up one.
2.1.5. Find a plain text legal document on the web
and mark it up [optional]
Find some document on the web which has legislative references but no links (eg
a law reform report or annual report of some agency). Run Usermark over it to
see if it creates accurate links. Don't save the file - avoid breaches of copyright.
2.2. Creating index/search facilities using AustLII's
indexes
Many web pages contain lists of links to other relevant sites - in effect, small
internet indexes. AustLII has a very extensive indexes to Australian law on the
internet (Australian Law Index - http://www.austlii.edu.au/links/Australia/)
and to world law (World Law Index (http://www.austlii.edu.au/links/World/).
You can submit links to be added to these indexes, on the AustLII index pages
concerning the particular topic in which you are interested. This is an alternative
to maintaining sets of links on that topic on your own web page. Advantages
of doing so are:
- you share the work of creating an index to a topic with others (including
AustLII editors) who are indexing that topic; and
- the AustLII index can be searched, not just browsed, because AustLII sends
a web spider to most sites it indexes.
- the particular web site can also be searched using the 'Search this site'
facility in World Law.
You can then link your page directly to that part of the AustLII index, including
by creating embedded searches from your page over the site you have indexed (and
made searchable) via AustLII (this is covered in the next section of this Tutorial).
2.2.1. Link your tutorial page to the most relevant
AustLII index page
Find the page in AustLII's index most relevant to your tutorial topic (`the relevant
AustLII index page'). Create a link to it from your page.
2.2.2. Use `Add a Link' to submit a link to that
AustLII index page
Find a web page that is relevant to your tutorial topic, but not in AustLII's
index (`the page to be indexed').
Now open a second instance of the Netscape browser (`New Web Browser' under
File), and move it so you can see parts of both browsers at once. In the second
browser, go to the relevant AustLII index page where you think the page to be
indexed would be most appropriately listed.
Select `Add a Link' from the top of the page, and a form such as is shown below
will appear. Read the instructions at the top of the form, then fill it out
with the details of the page to be indexed. You should copy and paste the URL
of the page, to ensure accuracy.
[Note - Unfortunately, the form-based 'Add a Link' facility is
not working at present. There is only an email facility. The information you
should provide is as follows:
(i) URL of site / resource to be linked;
(ii) Title of site / resource;
(iii) A brief description - about 20 words is ideal (see the Index for
examples).]
2.2.3. What happens next?
All links that are submitted come to AustLII's index editors for approval before
they are added to the AustLII index. They are edited if necessary, and then added
it to the index. This usually happens every few days, sometimes more frequently.
In most cases, we send our web spider (gromit) to index every word on the site,
and the full text of the site becomes searchable in World Law shortly thereafter
(it will often take a week or more).
2.3. Adding stored search links
You can include on your pages links which are not static but carry out specific
searches using web search engines on other sites.
There is not much point trying to create hypertext links to a moving target.
Why create links to a list of cases or sections on a topic if both are likely
to change? Stored search links are far more powerful.
Examples of stored searches:
- The `Noteup' button at the top of each legislation section on AustLII -
try it, for example , on a
section of the Copyright Act.
- The 'Search World Law for ......' link on any
country page in AustLII's World Law Index. Try it on the page of a country
that is of interest to you.
Stored searches also allow you to capture your expertise in constructing searches
for the benefit of other users, who may be less able than you to construct appropriate
searches, either because of a lack of search skills, or a lack of knowledge of
the subject area.
They are equivalent to bookmarking a successful search, but making it
available to others.
2.3.1. Stored searches over AustLII
Go to AustLII's SINO search screen - http://www.austlii.edu.au/do/form.pl
- , and construct and run a search over AustLII which is relevant to your page
(eg `copyright near database' is relevant to an IP page).
Once you have refined the search enough, go to the `Search result' page, and
copy the long URL in the `Location:' or `Netsite:' box (eg http://www.austlii.edu.au/cgi-bin/sinocgi.cgi?method=boolean&meta=%2Fau&mask_path=&mask_world=&query=copyright+near+database&results=50&submit=Search&rank=on&callback=on&legisopt=
- Try it - it does work!)
Go to your page in the editor. Type in some text explaining the search
(eg `Search for materials on copyright in databases'), select it, and make a
link using the link icon 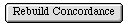 . In the `Link to a
page location or local file' box, paste in the long URL.
. In the `Link to a
page location or local file' box, paste in the long URL.
2.3.2. Stored searches over part of AustLII
Repeat the above process, with the same or a different search, but search over
some part of AustLII (eg legislation only). Note the differences in the URL.
Try the following:
- A stored seach just over AustLII's legislation, or just over caselaw, or
over a specific database;
- A stored search over AustLII's World
Law , either from this front page or (sometimes more useful) from one
of the Subject Index or Country pages. Use it as a stored search.
2.3.3. Stored searches over other search engines
You can use the same technique to embed stored seaches over many other search
engines on your pages. Some search engines do not allow this.
For an example of embedding searches using other search engines, go to Alta
Vista (http://www.altavista.com/) and
construct an 'Advanced Search'. The instructions for Advanced Searches are available
from the top of the Alta Vista search form. Run your search (and refine it if
necessary), then construct an search link from your page, using the same method
as above.
For example, to create a search for only Australian material on telecommunications
interception, you can use the following advanced search:
"telecommunications interception" and domain:au
The quotes means that only the phrase is searched for, and the 'domain:au' limit
means that only pages with '.au' (for Australia) in their URL will be found. The
result is a very useful search.
The search result displays the following URL in the 'Location:' box:
http://www.altavista.digital.com/cgi-bin/query?pg=aq&what=web&fmt=.&q=%22telecommunications+interception%22+and+domain%3Aau&r=&d0=&d1=
You copy this URL and make a search link with it from your page, using something
like 'Search Alta Vista for Australian material on telecommunications interception'.
2.3.4. Choose another search engine or index
Repeat the above exercise for another search engine / index on the web which you
have found to be useful. You can find various search engines at Search Engine
Watch's Major
Search Engines list, or in World
Law >> Search Engines
.For example, on Yahoo (http://www.yahoo.com/),
if I go to Yahoo's index category 'Government:Law:Countries:Australia' and select
the option 'Search only in Australia' and execute the search 'constitution',
I can create a self-updating index from my page ('Yahoo on the Australian constitution')
of whatever Yahoo indexes as being about constitutional issues in Australia.
2.3.5. The value of all this - automated links and
stored searches
This isn't rocket science when it comes to web page development, but if what you
are interested in is useful legal content, and embodying expertise in your pages
so as to create a legal resource valuable to yourself as well as to others, search
links are one of the most powerful tools you can use, and numerous links to sections
of Acts and to cases make your pages interactive legal tools for interpretation.
2.4. Using your own templates
Before you move to putting your own pages up on the web 'live', create a new page
called 'template.htm'. It should only contain those elements you would like to
repeat each page of your project, such as the title of the project with a link
back to its front page, an e-mail link to you, or a link to the home page for
this subject.
You can open this page and save it by a different name each time you
wish to create a new page for your project, and the whole project will then
have a consistent 'look and feel'.
2.5. Simple images
Without going overboard, you can dress up your pages by good use of some graphical
elements.
See Inline
Images (Beginner's Guide to HTML) for the basic concepts of embedding images
in your pages.
2.5.1. Using 'cut and paste' with Netscape Composer
One of the simplest methods is just to use the Netscape Composer 'cut and paste'
technique (as used above with the SINO search form), to copy public domain images
from other internet sites and paste them into the appropriate locations on your
own web pages.
2.5.2. Using the 'Insert Image' icon
Alternatively, where you have found a graphic that you would like to use (and
are entitled to use under copyright law), you can include it as an image in your
page (an 'inline image').
For example, if you know that the small AustLII icon is located at http://www.austlii.edu.au/images/tiny-austlii.gif
you can embed that image in your page (an inline image) without even making
a copy of it onto Sandpit. Select the 'Insert Image' icon  , and in the 'Format | Image' window displayed, paste the address of the image
into the 'Image file name' box. It is a good idea to also specify a name for
the image (eg 'AustLII logo'), to support non-graphical browsers. You can also
select how the image is to be aligned with surrounding text.
, and in the 'Format | Image' window displayed, paste the address of the image
into the 'Image file name' box. It is a good idea to also specify a name for
the image (eg 'AustLII logo'), to support non-graphical browsers. You can also
select how the image is to be aligned with surrounding text.
Note that if the box that says 'copy image to the document's location'
is checked, a copy of the image will automatically be downloaded to Sandpit,
and it will be used by your page in future.
2.5.3. Sources of graphic elements
Here are some web locations of basic graphical elements:
- Shockzone - and other linked
sites such as Art Today.
2.6. Editing source files
You may need to edit your HTML in ways that are not conveniently done simply by
using Netscape Composer.
Set the 'External Editor' default in [Editor Preferences | General | External
Editor] to a text editor (preferable) or to your word processor (eg Microsoft
Word). Use [View | Document Source] to open your page in Microsoft Word or other
word processor. Make a couple of changes. Then save the file - remember, save
the file as 'Text only'!
Now open the changed page in the browser to check that the changes work.
2.8 Tables
See Tables
((Beginner's Guide to HTML) for information about use of tables.
[Previous] [Next] [Title]


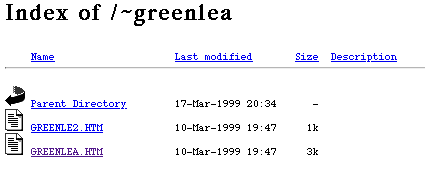
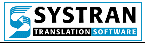 into your page.
into your page.
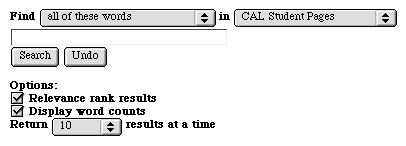
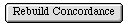 . In the `Link to a
page location or local file' box, paste in the long URL.
. In the `Link to a
page location or local file' box, paste in the long URL.
 , and in the 'Format | Image' window displayed, paste the address of the image
into the 'Image file name' box. It is a good idea to also specify a name for
the image (eg 'AustLII logo'), to support non-graphical browsers. You can also
select how the image is to be aligned with surrounding text.
, and in the 'Format | Image' window displayed, paste the address of the image
into the 'Image file name' box. It is a good idea to also specify a name for
the image (eg 'AustLII logo'), to support non-graphical browsers. You can also
select how the image is to be aligned with surrounding text.