[Previous] [Next]
[Up] [Title]
3. Searching using World Law
3.1. What you can and can't search using World
Law / DIAL
There is a search form on each page of World Law, which allows you to search
by entering search terms in a window like the one below, and clicking on
the 'Search' key.

Searches are always over two sets of information:
-
The full text of pages of web sites listed in the catalog. The search
return results as 'Web pages found' if your search matches words found
on any pages of web sites that World Law's web spider has been able to
download and make searchable. At present (September 2000) this includes
over 15 gigabytes of text from law web sites (only) from around the world.
-
The text of pages of the World Law catalog itself. The search returns
results as 'Categories in this Index' if your search matches words found
on pages (categories) in the catalog. There are over a thousand pages (categories)
in the catalog.
What you can't search: There are many types of sites on the Internet
that a web spider cannot access. These include commercial sites protected
by passwords; certain file formats such as PDF; dynamically created pages;
and sites that tell web spiders or robots that they may not enter ('robot
exclusions'). For this reason, search engines cannot help you find all
types of resources on the web - you need to use catalogs to find the
other types of resources.
For further reading:
Details
of how DIAL's search engine works;
Details
of why search engines cannot find everything
Guided Tour
-
Assume you want to find any information you can about patents for software.
Go to the World
page. The simplest form of search you can enter is 'patent software' (one
word for each concept you are interested in). View the search results.
Although you find over 20,000 'Web pages found' that use one or both of
your search terms, the best pages are at the top of the list.
3.2. Limiting search scope by catalog location
- the 'in' options
The scope of a search is limited by which page in the World Law catalog
you search from. This makes it easier to do more precise searches, because
you can use the structure of the catalog to narrow down which web sites
you wish to search. This is an unusual and powerful feature of World Law
/ DIAL, but it requires understanding and careful use. This 'limited scope
searching' is the default search option in World Law, so you must change
it if you want to search over all web sites that World Law makes searchable.
(Searches over Categories are over the whole catalog and do not have restricted
scope).
For example, if you go to the World
>> Law Reform page the search window is as below.
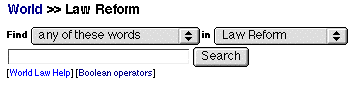
The default 'in' option says that the scope of the search is 'Law
Reform' , which means that a search will only find pages on web sites that
are indexed under the category 'Law Reform', or under any of the subcategories
listed on the 'World >> Law Reform' page (or subcategories of those pages).
The result should be that the 'Web pages found' for any search from this
page should only list sites that have to do with law reform.
To broaden or narrow your search scope, go to a broader or narrower
page in the catalog (see examples below).
Sometimes a limited scope search result will include some materials
that are not expected (eg case law may be included in a search that is
supposed to be restricted to legislation). This problem of 'leakage' is
caused by the structure of some sites that the web spider is sent to, which
make it impossible to distinguish case law from legislation.
Guided Tour
-
Go to the World
>> Law Reform page and search for law reform reports on insolvency
by typing 'insolvency' in the text window and clicking 'Search'. Note the
range of jurisdictions and organisations from which the law reform reports
come, including the UK, Alberta (Canada), South Africa, the American Bar
Association (re Bosnia) and UNCITRAL. Note that the reports of some law
reform bodies (eg New Zealand) cannot be searched.
-
To search over all legislation from countries all over the world (but not
other materials) go to the World>>Legislation
page. Search for the insurance law concept of subrogation by typing 'subrogation'
in the text window and clicking 'Search'. Note the number of web pages
found (over 500), and the range of jurisdictions from which they come (including
China, the European Communities, and various US jurisdictions). Note also
the small amount of 'leakage' of case law into the legislation.
-
For an even narrower search, go the World
>> Countries >> United States of America >> Legislation page and search
from there, you will only search over US legislation, and not other US
materials, nor legislation from other countries. Search for 'subrogation'
again, and compare the results to those of the previous search.
Changing the default search scope to search 'All
World Law'
However, no matter where you are in the catalog, you can still search over
everything by changing the 'in' option from the default setting, and instead
selecting 'All World Law', as shown below:
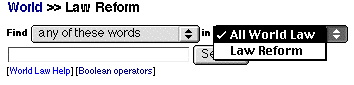
Alternatively, you can simply go to the 'World' page and search
from there. Searching from the 'World' page has the same effect as changing
the 'in' option to 'All World Law'.
Guided Tour
-
Go back to the World >> Countries >> United States of America >> Legislation
page. Change the 'in' option to 'All World Law' and search for 'subrogation'
again. Note that this time the search result includes over 1,000 items
and that many of the documents are not legislation.
Limited scope searching - difference between 'See'
and 'See also' (@)
As explained above under 'Browsing', links to pages for some subcategories
have an '@' symbol following them. This has implications for limited scope
searching, depending on whether the subcategory appears under the heading
'See Also:' or not (there is no 'See' subheading):
-
See Also - Where a subcategory appears on a page under the heading
'See Also:', it will always have '@' following it. Searches from the page
on which the 'See Also:' appears will not search over web sites
listed only on the sub-categories under 'See also'. Another way of putting
it is that 'searches do not follow See Also'.
-
See - In all other cases, the only significance of the '@' symbol
is that it takes you to a different part of the browsing hierarchy. Searches
from the page on which subcategories followed by '@' appears will
search over those sub-categories.
Guided Tour
-
The World
>> Law Reform page is an example of a page where all the links to countries
have '@' following, because they are all 'See references'. A search from
this page will search all of the law reform sites on these country
pages.
-
The Subject
Index >> Foreign Investment page contains a 'See Also:' subcategory
for 'Privatisation@' because although they are related topics, if you are
trying to limit a search to only find materials on foreign investment,
then you do not want to also search privatisation. A search from this page
will
not search privatisation sites, only foreign investment sites.
Search strategies - useful tips
Here are some suggestions about when it is useful to search over a restricted
search scope:
-
The 'All World Law' option is the fastest way to search. But the
more restricted search scopes may give greater precision. Test for what
works best.
-
If your search fails to produce as many results as expected, it
may be because you have accidentally searched over a restricted scope rather
than over 'All World Law' or from the 'World' page.
-
If you do use a restricted search scope, it is always best to check whether
you have missed anything important by also doing an 'All World Law' search.
The safest approach is to do both types of searches.
-
Restricted scope searching works best from pages which have many
sub-categories and/or many sites linked from them. Examples of pages where
the default scope search will work well are:
-
Restricted scope searching does not work well from pages which have
had little material catalogued on them. There may be a lot of web pages
concerning a country or subject which are searchable in the World Law system,
but which have not yet been linked from that page.
Guided Tour
-
Go to the World>>Law
Journals page. Have a look at the wide range of Law Journals available
on the web. This is the type of page where a limited scope search will
work well. Search for 'subrogation' again and this time you will find over
70 items which are mainly law journal articles, or case notes from law
journals, but with some 'leakage' of other materials.
-
From the same page, try a search for 'piracy'. The result is over 170 items,
almost all of which are law journal articles.
-
If I want to do a search for law in Bhutan concerning the environment,
simply searching for 'environment' on the Bhutan
page will not give a useful result, because there are too few web sites
catalogued on the Bhutan page. A better result will be obtain by running
the stored search 'Search All World Law: Bhutan' and then modifying it
by adding 'environment near' .
Stored Searches
Many pages in World Law contain a number of Stored Searches, located in
the bottom section of the page in a box with the title 'Stored Searches'.
The stored searches otherwise eppear to be links to other web sites, but
they are in fact pre-defined searches of World Law, each with a different
search scope.
The main advantages of these pre-defined searches over normal
links are that:
-
the search is updated every time the link is accessed;
-
the expertise of World Law's indexing staff is used to create the stored
search, which may be a higher level of expertise in searching than that
of most World Law users.
Guided Tour
-
See the Privatisation
page for examples of stored searches on a subject index page. Other than
the search over All World Law (which searches everything), each stored
search has a different limited search scope.
-
The Kazakhstan
page (like every other country page in World Law) has a Stored Search 'Search
All World Law: Kazakhstan'. This gives over 2,500 items concerning law
and Kazakhstan, by searching for the stored search terms '( kazakstan*
or kazakhstan* or kazachstan or kazajstan or cazaquistao or kasachstan
or kazakistan )' (various spellings of the country's name).
3.3. Search terms - synonyms, truncation and plurals
Searches in World Law / DIAL will only find the words that you specify
as search terms.
-
Synonyms - You should always try to think of synonyms for your search
terms. Instead of searching for 'gun' it is better to search for 'gun or
firearm or pistol' (in a Boolean query) or 'gun firearm pistol' in an 'any
of these words' search. However, you should not do this in an 'all of these
words' search, as this will restrict your search results to documents that
contain all of the words.
-
Plurals - Regular plurals, and singulars, and searched automatically
(eg `firearm' finds `firearms' and vice-versa; `treaty' finds `treaties'
and vice-versa). You do not need to put these variations in your search
terms.
-
Truncation - Always consider truncation in order to find the different
forms of a word. Truncation does not affect 'all of these words' searches
- a document only needs to contain one form of the truncated word.
-
Use * for truncation eg `negligen*' finds negligent, negligence, negligently
etc;
-
Use ? as a single wildcard eg 'privati?ation', 'licen?e', to find both
American and English spellings.
-
Check your spelling - A large percentage of all failed searches
are due to mis-spelled search terms. If a search fails, check that your
search terms are correctly spelled.
An important thing to remember is the choice of search terms is influenced
by which search option (discussed below) has been selected.
Guided Tour
-
Go to the World
page to test these ways of improving search terms. After each search, you
should come back to the World page.
-
Do a search for 'privatization' and note the number of results. It can
also be spelled 'privatisation' (ie with an 's' not a 'z'). Do a search
for 'privati?ation' (ie a '?' instead of either 's' or 'z') and compare
the number of items found. It is almost twice as many.
-
If you wish to research laws about pollution, you need to find all these
terms: pollution, polluter, pollutes, polluted, polluting, polluted. First,
do a search just for 'pollution', and note the number of results. Then
do a search for 'pollut*' and note the number of results. It is at least
20% more.
-
To find laws concerning pollution of water resources, you could search
for 'water' but a better search is for 'river catchment watercourse water
stream'. It finds about 25% more.
-
To search for laws on water pollution you can join the two sets of search
terms and search for 'pollut* river catchment watercourse water stream'.
Do this search using the 'any of these words' default option.
3.4. Search options - from the 'Find' menu
The default option is 'any of these words', which is the simplest
way to search. If you want to do any other type of search, you must change
this default, by holding down the mouse over 'any of these words' and selecting
one of the other options shown below.
The following five options are available from beside 'Find' on
the search window:
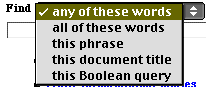
-
any of these words [the default option] - This means 'give me any
documents which use one or more of my search terms, with the best
documents listed first'. More technically, it is equivalent to a Boolean
OR between each separate word, with the results ranked in order of likely
relevance (explained later). This is the 'simple search' option, but often
as effective as any other. Normally, users will simply enter a few words
to indicate the main concepts for which they are looking (eg 'pollution
river' or 'program patent').
Users can also enter text in any form (eg `I want laws on tax and
bankruptcy' or `tax taxation bankrupt bankruptcy') without knowing about
search connectors, truncation etc. Results are ranked according to likely
relevance, so the user will (usually) obtain a useful list of search results,
although often not as complete as a boolean search can provide. This is
the search method recommended for inexperienced users, and is the default
option.
-
all of these words - This means 'give me only those documents that
contain all of my search terms'. Technically , this is equivalent
to a Boolean AND between each separate word. This is a restrictive search
and should be used with care. In most cases, 'any of these words' is a
better choice, because items which contain all of the search terms will
still be at the top of the ranked list of results, but other valuable items
which contain some but not all of the search terms may also be found.
-
this phrase - This option is used to search for exact phrases such
as 'fit and proper person' or 'contract of insurance'. The words entered
will be treated as a literal phrase even if they contain terms which would
normally otherwise be treated as Boolean connectors (such as 'and', 'or'
, 'near') in a boolean search. There is no need to put inverted commas
around the phrase.
-
this document title - Only the titles of Web pages are searched,
not the text. Only exact phrases may be searched for with this option.
This option is not used very often, but is useful for finding Acts by searching
for parts of their exact title.
-
this Boolean query - This is the most sophisticated search option,
and can be used to do any of the searches allowed by the four simpler options
above. Any Boolean search may be entered, using AustLII's logical and proximity
operators This is the most powerful form of searching, where searches can
be made using boolean and proximity connectors, and the results are then
also ranked in likely order of relevance. This allows reasonably broad
searches (to aid completeness) with the relevance ranking then providing
more precision.
Important note: The search connectors used for the 'Boolean
query' search option (including 'and', 'or' and 'near') cannot be used
as search connectors with any of the other four options. If they are used
they will either be ignored, or may distort search results. Be careful
not to use 'and', 'or' and 'near' except in 'Boolean query' searches or
if they are part of a phrase in a 'this phrase' search or a 'this document
title' search.
World Law uses AustLII's SINO search engine, so all of the search
facilities available for searching over AustLII's Australian databases
can be used to search World Law. There is Full
SINO Documentation available for those who want more technical details
of search functions.
Guided Tour
-
Go to the World
page to test the differences between these search options. After each search,
you should come back to the World page.
-
In the previous guided tour you searched for laws on water pollution using
the search 'pollut* river catchment watercourse water stream', using the
any of these words default option.
-
Change the search option to all of these words. If you do the same
search for 'pollut* river catchment watercourse water stream', only a very
small number of items will be retrieved. With this option you can only
use one term for each concept you wish to find. If you only wanted to know
about pollution of catchment areas, a good search would be 'pollut* catchment'
- try it.
-
There is a Convention On Wetlands Of International Importance Especially
As Waterfowl Habitat. (February 02, 1971 Ramsar, Iran). To find documents
discussing this Convention change the search option to this phrase
and
search for 'Wetlands Of International Importance'. The search results will
include both the Convention itself and many documents discussing it.
-
To find only the text of the Convention in the example above (rather than
documents discussing it as in the above example), change the search option
to
this document title and search for 'Wetlands Of International
Importance'. The results should display a small number of versions of the
Convention itself, or amendments to it.
-
Change the search option to this Boolean query. This option allows
you to search for law on water pollution using more complex searches. Try
a search for 'pollut* near (river or catchment or watercourse or water
or stream)' for a more precise and better set of results than the previous
searches.
Boolean queries - Search connectors and operators
For Boolean queries, World Law /DIAL allows the use of a wide range of
search connectors, which are summarised below.
| Operator |
Meaning |
Example |
| and |
page contains both terms |
negligen* and defam* |
| or |
page contains either of two terms |
weapon or gun or firearm |
| not |
page contains 1st term but not 2nd |
trust not family |
| near |
1st term within 50 words of 2nd |
disclos* near offence |
w/n or
/n/ |
1st term within n words of 2nd |
court w/5 jurisdiction |
| pre/n |
1st term must precede 2nd term by less than n words |
contempt pre/3 court |
The Boolean
Operators Chart gives more detailed explanations and examples of all
of these search connectors.
Always use parentheses if you use more than one type of
connector in a search. For example, a search for 'licence near radio or
broadcasting' will find all references to 'broadcasting' whether or not
the word 'licence' is within 50 words. The correct search is 'licence near
(radio or broadcasting)'. The safe rule of thumb is always to use parentheses
if a search uses more than one type of connector.
3.5. Display of search results - Categories and
Web pages
A search finds two types of results:
-
'Web pages found' - the full text of pages of web sites listed in the
catalog. The search return results as 'Web pages found' if your search
matches words found on any pages of web sites that our web spider has been
able to download and index.
-
'Categories in this index' - the text of pages of the World Law catalog
itself. The search returns results as 'Categories in this Index' if
your search matches words found on pages (categories) in the catalog.
The results of a search over the catalog is displayed first as 'Web pages
found:
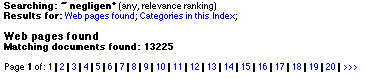
To see the categories that have been found, you can either scroll
down past the 50 web pages, or click on the words 'Categories in this Index'
Only 50 ' Web pages found' and 50 'Categories' are displayed on the
first page. Select ' |2| ' , ' |3| ' etc to see more web pages or more
categories.
3.6. Display of search results - relevance ranking
Search results are displayed ranked by likely order of relevance of the
items founds, as in the example below. If the first item in the list has
the score '100%' this means it contains all of the search terms (3 in the
example below), and otherwise has the highest occurrence of the search
terms (and other factors used to measure likely relevance). All other items
are then ranked pro-rata, and given an appropriate percentage score.
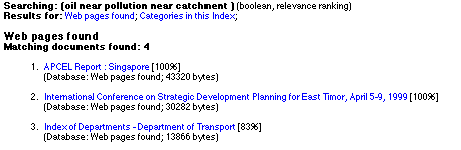
The percentage score gives you a rough indication of how likely
it is that the document is sufficiently relevant to your search purpose
to be worth reading. A score of 90% indicates that it is very likely to
be relevant, but a score of 30% means this is unlikely.
3.7. Modifying searches
It is easy to modify searches, because the Search Results page always displays
your current search (or stored search) at the top of the page, allowing
it to be modified and another search run.

Guided Tour
-
You need to find out about patent law in Kazakhstan. Go to the Kazakhstan
page. Click on the Stored Search 'Search All World Law: Kazakhstan' - this
gives over 2,500 items concerning law and Kazakhstan . To find items only
about patents, add the words 'patent near' to the stored search terms '(
kazakstan* or kazakhstan* or kazachstan or kazajstan or cazaquistao or
kasachstan or kazakistan )' and click on 'Search' again.
3.8. Searching a selected site
Where World Law's web spider has been sent to a site, the icon  appears next to the catalog listing. If you click on the words 'Search'
or the
appears next to the catalog listing. If you click on the words 'Search'
or the  icon, then you are taken to a 'Search
Selected Site' page which limits the scope of the search only to the one
site selected. You can use this to search sites that do not have their
own search engine.
icon, then you are taken to a 'Search
Selected Site' page which limits the scope of the search only to the one
site selected. You can use this to search sites that do not have their
own search engine.

Note: You cannot amend a search over a Selected Site from
the 'Search Results' page, because the amended search will search the whole
of World Law (not just the Selected Site). Go back to the page headed 'Search
Selected Site', and amend the search there.
Guided Tour
-
Go to the International
Court of Justice page, and click on
 next
to the International Court of Justice Home page. Search for cases about
extradition (hint: search for 'extradit*'). Then go to the Court's Home
page and use the search engine provided on the site.
next
to the International Court of Justice Home page. Search for cases about
extradition (hint: search for 'extradit*'). Then go to the Court's Home
page and use the search engine provided on the site.
-
[Previous] [Next]
[Up] [Title]


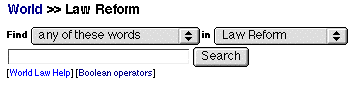
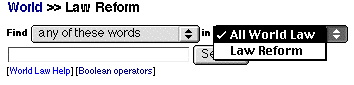
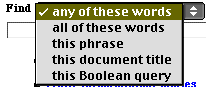
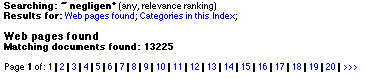
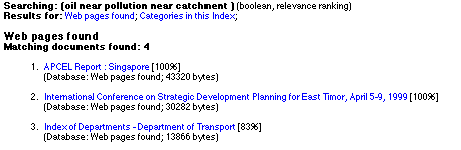

 appears next to the catalog listing. If you click on the words 'Search'
or the
appears next to the catalog listing. If you click on the words 'Search'
or the  icon, then you are taken to a 'Search
Selected Site' page which limits the scope of the search only to the one
site selected. You can use this to search sites that do not have their
own search engine.
icon, then you are taken to a 'Search
Selected Site' page which limits the scope of the search only to the one
site selected. You can use this to search sites that do not have their
own search engine.

 next
to the International Court of Justice Home page. Search for cases about
extradition (hint: search for 'extradit*'). Then go to the Court's Home
page and use the search engine provided on the site.
next
to the International Court of Justice Home page. Search for cases about
extradition (hint: search for 'extradit*'). Then go to the Court's Home
page and use the search engine provided on the site.